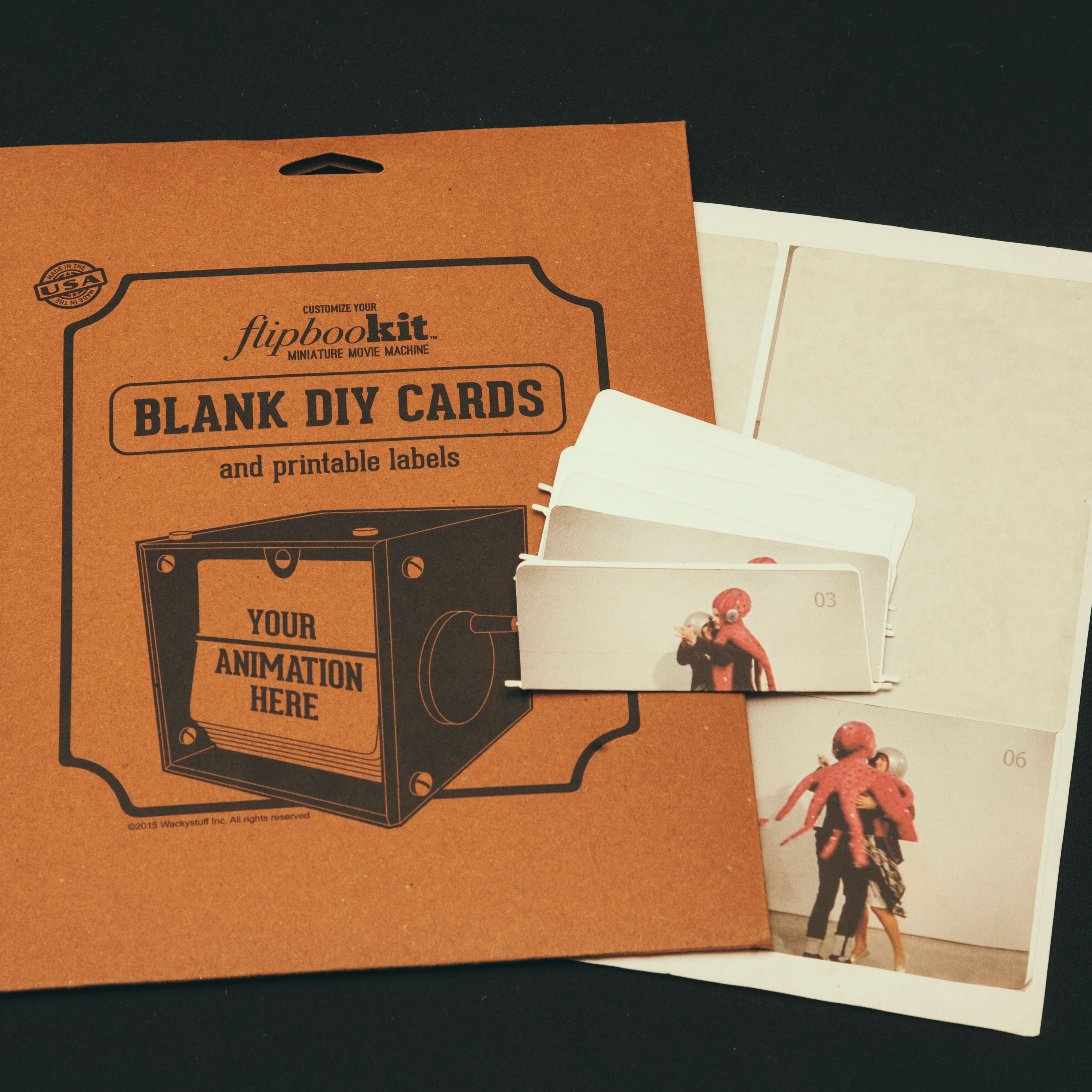We like to think of FlipBooKit as a new spin on an old-fashioned
display.
If you are planning to start with a video and convert it into an
FlipBooKit animation, plan it carefully. You will be able take that
cell-phone video of your daughter kicking her first goal at her soccer
match and put it in a FlipBooKit – but it’s up to you to make it work.
STEP 1: Prepare your Video
Your video clip should be short in duration (3-7 seconds). A longer
duration video will work, but there is a 10 Megabyte limit on the upload
file size. Many smart phones include editing tools that enable you to
“trim” your videos and save them as new files. You can also trim a video
with any standard video editing tool on your computer or tablet.
The simplest and quickest way to create a custom FlipBooKit scene is
with the video option of the “maker tool“.
Upload the video. You can drag the file right over the gray rectangular
video tool upload area – or by using the upload dialogue by clicking on
the gray box. From that point the tool will guide you.
After the video uploads, the server will process the video and you will
soon see a low-rez preview of the animation.
You have several choices at this point.
- Perfection! If your preview looks great – generate your PDF now.
- Reprocess: Sometimes the server may pick 24 different frames. If your
first preview seems a bit funny, try this once or twice.
- Download Frames: Some will want their 24 individual numbered-JPG
frames back for more editing. If you are a photoshop pro or you know some
image editing tool pretty well, you can try this. The image editing is up
to you, but after you are done you can upload your edited frames back
into the maker tool to generate your final printable template.
STEP 2b: Advanced Maker Tool – Uploading Numbered JPEG Frames
Just like it sounds. This tool will turn your series of numbered frames
into a printable PDF label template. Use the “Upload 24 Frames” tool on
the maker page. Just drag 24 correctly-named and sized JPEG images over
the gray rectangular upload button and watch the uploader identify
acceptable files, then count off the files that are successfully uploaded.
You will see the frame counter tags change colors to indicate the activity
status. If this upload process stalls, you may need to check your files
for correct naming and sizing.
STEP 3: Printing Your Labels
Before you print your FlipBooKit labels, DO find the correct printer
settings by running a couple test-prints (or your labels may be a mess
and your sheets will be wasted). A special note to all our non-North
American friends, these label sheets are LETTER-Sized. So please select
this option in your print format drop down.